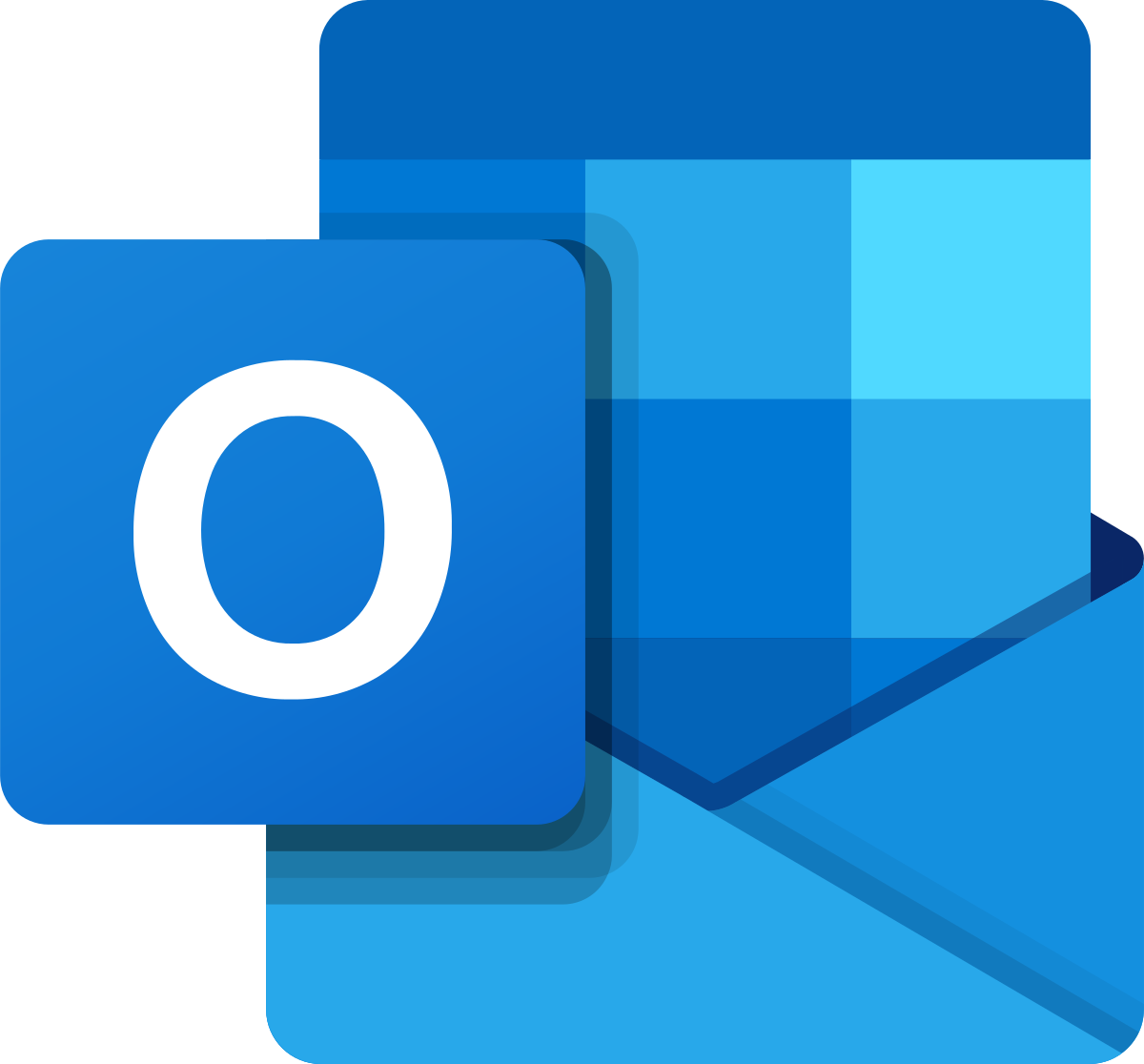For example, you change to a new computer and add your email accounts into Microsoft Outlook with a new Outlook data file, but now you want to merge the old Outlook data file (.pst file) with the new one, how to figure it out? In this article, We will show you how to merge multiple .pst files into Microsoft Outlook.
Merge all existing PST files into the newly created blank PST
To merge PST files into the new file created above, follow these steps:
- In the Outlook window, click on File > Open & Export > Import/Export;

Step 2: In the coming Import and Export Wizard dialog box, click to select the Import from another program or file, and then click the Nextbutton.

Step 3: In the Import a File dialog box, click to select the Outlook Data File (.pst), and then click the Next button.

Step 4: In the Import Outlook Data File dialog box, check the option of Do not import duplicates, and then click the Browse button.

Step 5: In the coming Open Outlook Data Files dialog box, find out and select the .pst file (old) you don’t open in Outlook, and then click the Open button.
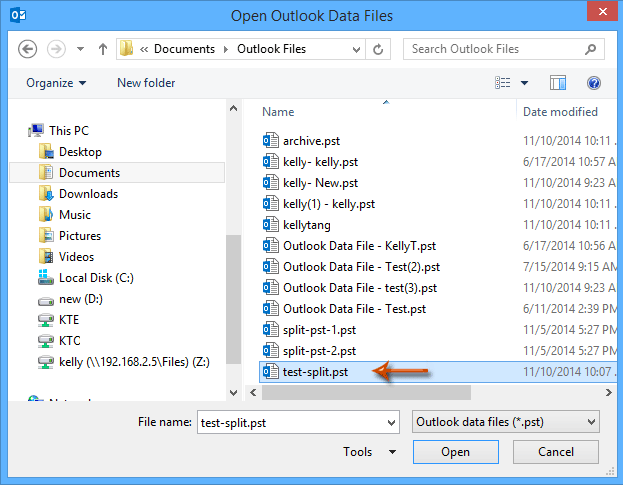
Step 6: Click the Next button in the Import Outlook Data File dialog box.
Step 7: In the Second Import Outlook Data File dialog box, check the option of Import items into the same folder inbox, and then clicking the box below and specify the .pst file that you have opened in Outlook, and click the Finish button.

Step 8: Then a Microsoft Outlook dialog box pops up to show you the importing progress. And it will be closed automatically when importing finishes.
These steps will import the PST file to the folder you specified . To import other PSTs, repeat the same steps for each one. Once all files have been imported, their data can be combined into a single PST. The resultant larger PST can then be exported to any machine to access all mailbox data.